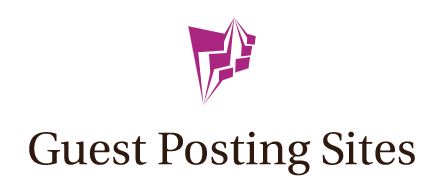How to Remove Duplicate Files from OneDrive?
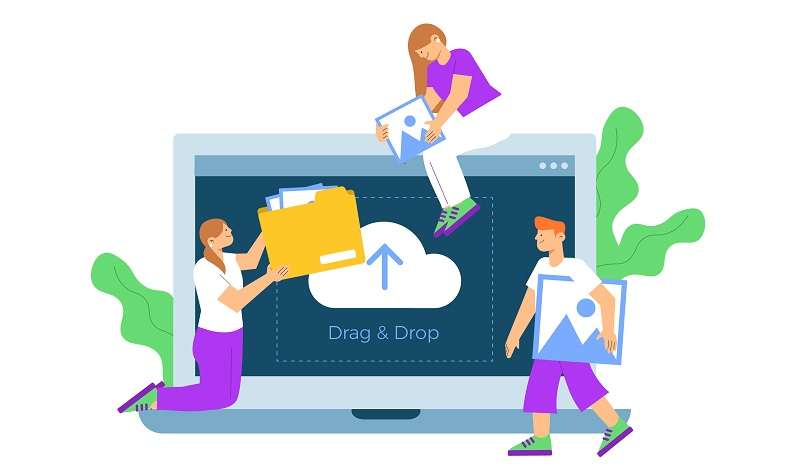
Duplicate files take up unnecessary space on your computer, causing it to slow down. These files are duplicates of files that are already on your system. It is possible that you have duplicate files for documents, audio, video, archives, and pictures. Therefore, finding these files and deleting them from their current location is the best course of action.
Duplicate files are common in OneDrive, just like in any other storage medium. Duplicates or similar files can eat up space and make file organization more difficult. But don’t worry. This guide will assist you in locating and eliminating duplicate files from OneDrive.
Microsoft OneDrive is a file hosting service that is cloud-based. It allows users to store files and other data in the cloud. Initially, OneDrive provides 5GB of free storage space. You can also pay for additional storage space. However, every bit of storage counts in either scenario. You can also increase storage capacity in your OneDrive account by removing duplicate files. Additionally, file organization is simplified. So, how do we locate and eliminate duplicate files in OneDrive? Keep reading to find out.
What Causes OneDrive To Create Duplicate Files?
One issue that users report is having two identical files in your OneDrive cloud storage account. Some of the following reasons are possible causes of it:
- Syncing the same file twice on different devices – OneDrive may sync a file twice if some of the data it synchronized on one device is accessible on another. It might also be because of other issues with OneDrive sync that are affecting the files.
- Uploading the identical file twice – you might have uploaded the same file twice. OneDrive typically detects duplicate files and notifies you when a file already exists.
Another complaint from some of our readers was that OneDrive would generate duplicate files with copies in the filename. However, this post will go over how to locate and delete duplicate files that could be using up all of your OneDrive cloud storage.
How To Find and Remove OneDrive Duplicate Files?
1. Locate and Eliminate Duplicate Files Manually in OneDrive
- To access the OneDrive folder in File Explorer, launch OneDrive and select the Open Folder icon from the taskbar.
- 2. Right-click on an empty area, drag the pointer to the Sort by drop-down menu to reveal its options, and select Name or Size.
- The identical or nearly identical names of the duplicate files in OneDrive will cause them to appear side by side.
- To remove duplicate files from OneDrive, right-click on them and choose Delete from the drop-down menu.
- As an alternative, you can right-click the files and choose Delete from the drop-down menu to remove them from OneDrive while holding down the Shift or Ctrl keys.
You can easily identify duplicate files and get rid of them by following the above instructions.
2. Locate and Delete Duplicate Files from OneDrive Using Third-Party Apps
To locate and get rid of duplicate files in Twins on OneDrive, you can utilize third-party tools. There are many Free Duplicate File Finder tools available to remove duplicate files from OneDrive. Additionally, these tools have the ability to remove duplicate files without posing a threat or running the risk of losing important files to hackers or other file removal errors.
How To Stop OneDrive From Synching Duplicate Files?
The issue will not go away by deleting duplicate files from OneDrive; instead, it will come up again during the subsequent synchronization cycle. Therefore, to avoid syncing duplicate files, take the actions listed below.
1. Modify the Sync Conflicts setting in OneDrive.
- To access the Settings menu, click the gear icon next to the OneDrive icon in the desktop notification corner.
- From the drop-down menu, choose Settings.
- Navigate to Sync Conflicts by clicking on the Office tab.
- Select Allow me to choose whether to merge changes or retain both copies.
- Click OK to save the changes.
You can choose whether to retain or eliminate a duplicate file while the syncing process is underway by selecting the Let me choose to merge changes or keep both copies in Sync conflict option.
2. Refresh the Cached Credentials in OneDrive
- With a left mouse click, click the Start button. Type credential manager into the search field and choose it from the list of results.
- Go to the tab for Windows Credentials. Locate and pick up any information related to OneDrive Cached Credentials in the Generic Credentials section. After that, click and remove it.
- Restarting the OneDrive on your computer will update the files needed to use it.
Refreshing the cached credentials of OneDrive will prevent documents from being duplicated.
Conclusion
Cloud storage services enable us to save a large amount of data and easily share it with others. OneDrive allows you to store and share up to 6 TB of data with family members. Even so, there will come a time when this massive internet storage account becomes full. You can choose to use the manual method to help you organize and free up space for your OneDrive files. Alternatively, employing a third-party solution is the best option if you want to quickly get rid of these duplicates. Furthermore, web-based OneDrive duplicate file finders are available. But they will need to have access to your OneDrive file. Please feel free to ask any queries you might have in the comments area if you require any additional help.